Downloadable Product Help
READ FIRST: Notes
- Downloads are digital only. No physical product is shipped.
- Downloads are non-refundable.
- Mac users: Please use Google Chrome to download your files. The Safari browser will not work.
- Mobile & tablet users: please download your files on a desktop or laptop computer.
- These instructions use Google Chrome, which is available for download here: https://www.google.com/chrome/browser/
- Please make sure you are using the most current version of your web browser.
- Please make sure your anti-virus and malware-detection software are up-to-date.
- If you have any questions or problems, please feel free to email downloads@legion.org or call (888) 453-4466.
Downloading Your Files on a PC Using Google Chrome
- Click the download link in the email sent to you:
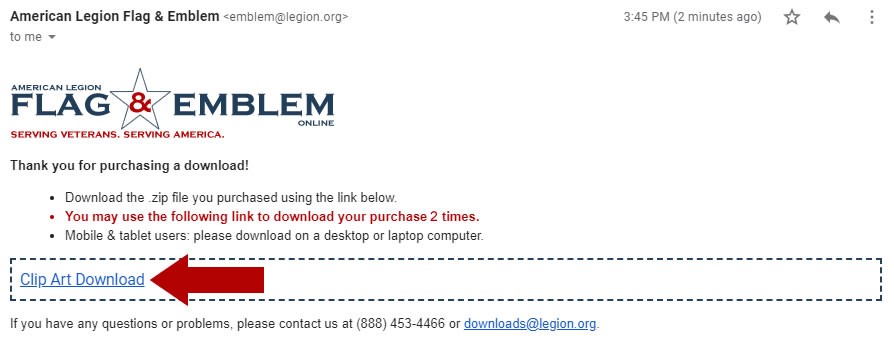
- Note: If you purchased the certificate maker, your link will say "Certificate Maker Download."
- A browser tab may open temporarily:

- Then, as your .zip file downloads, you’ll see its progress at the bottom of the window:
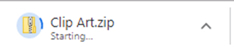
- Once the download is complete, at the bottom of the browser window, you will see:
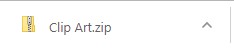
- Note: If you purchased the certificate maker, your file will be called "Certificate Maker.zip."
- To access the .zip file, click
 and in the menu that opens, click Show in folder.
and in the menu that opens, click Show in folder. - The folder where your file is saved will open and you’ll see the .zip file:
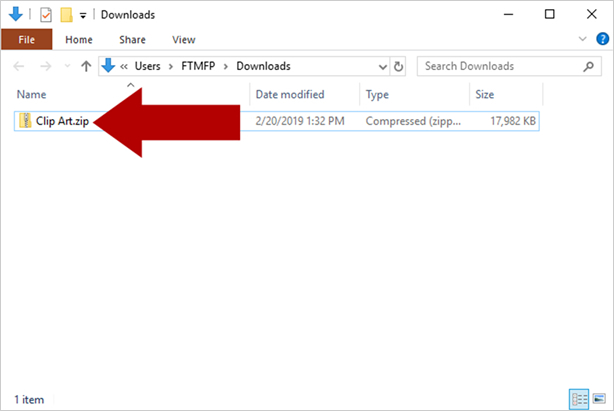
Extracting Your Files
In order to access the individual files you purchased, you’ll need to extract this .zip file.
- In the folder where your .zip file downloaded, right-click the file. You'll see a menu:
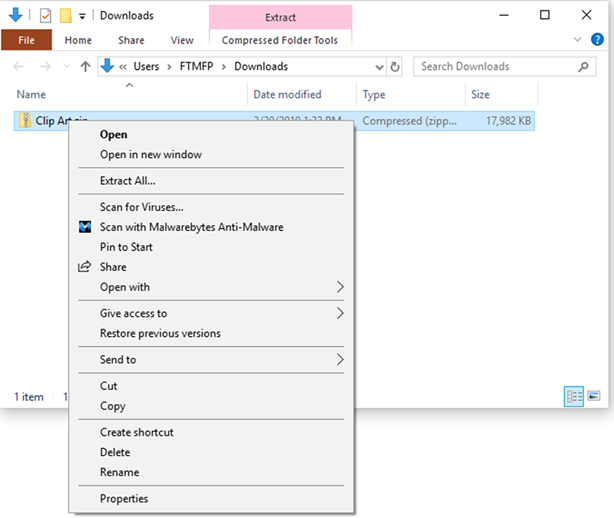
- In the menu, click Extract All… You'll see:
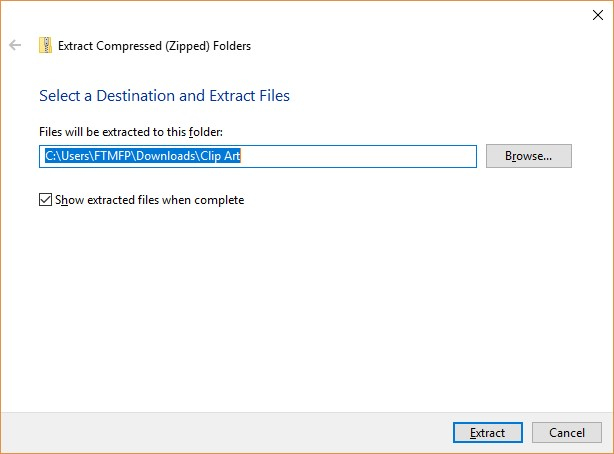
- Click the Browse button
 and navigate to a location to extract the folder which will contain your files:
and navigate to a location to extract the folder which will contain your files:
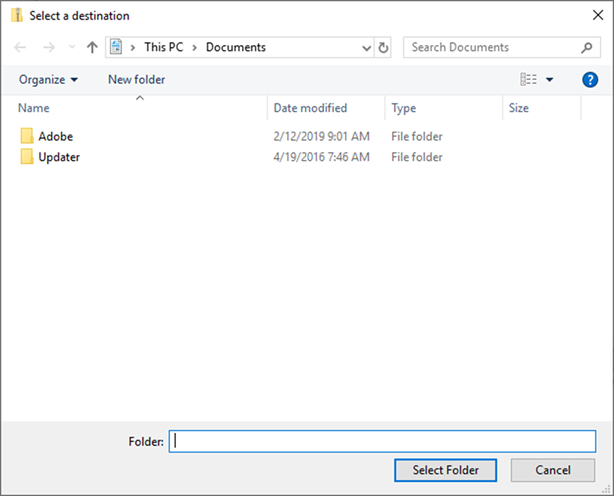
- To identify the download folder once you've navigated there, click
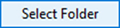 .
. - If you want that folder to automatically open after the extraction, make sure “Show extracted files when complete” is checked:
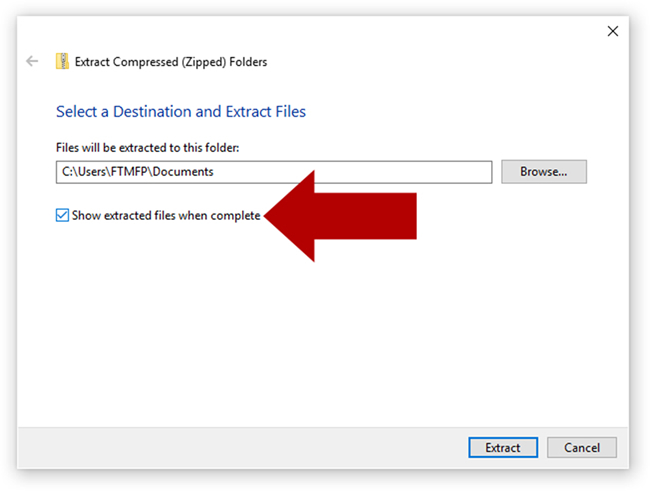
- To extract the files, click
 .
. - As the files are extracting, you may see a progress dialog box:
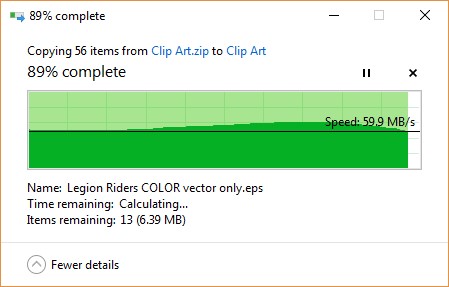
- Note: If you purchased the certificate maker, your file will be called "Certificate Maker.zip" and your extracted folder will be called "Certificate Maker."
- Once the extraction is complete, the folder containing your files is available in the location you previously selected.
- Note: If you previously checked “Show extracted files when complete,” you will see a window open displaying the extracted folder:
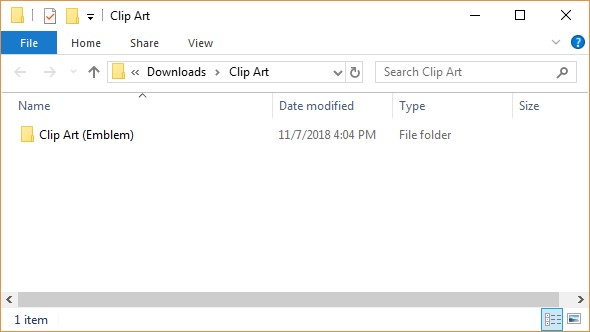
Downloading Your Files on a Mac Using Google Chrome
Please use Google Chrome to download your files. The Safari browser will not work.
- Click the download link in the email sent to you:
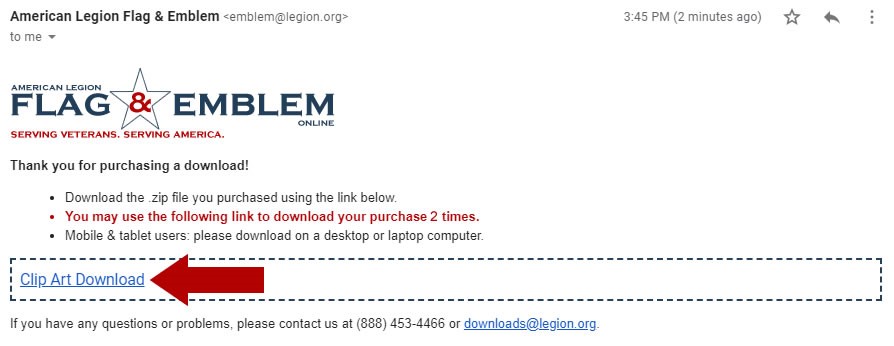
- Note: If you purchased the certificate maker, your link will say "Certificate Maker Download."
- A browser window opens and you see your download at the bottom of the window. This indicates that the file has downloaded & unzipped.
- To access the folder containing your files, at the bottom of the window, click
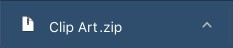 .
.
- Note: If you purchased the certificate maker, your file will be called "Certificate Maker.zip."
- Note: If you’re having trouble accessing the download, open the Finder and on the Menu bar, click Go > Downloads
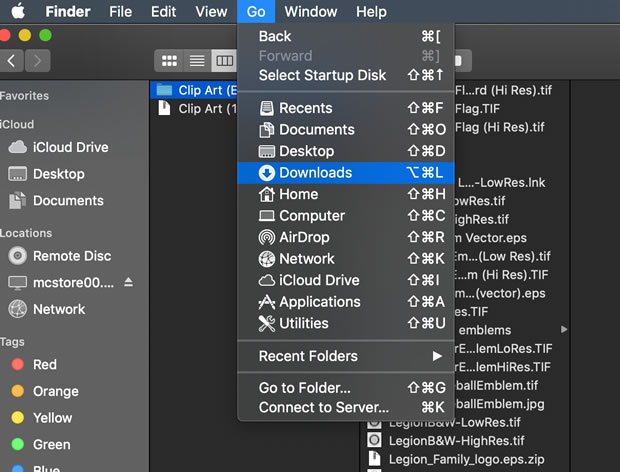
- You should see the downloaded folder and its extracted files:
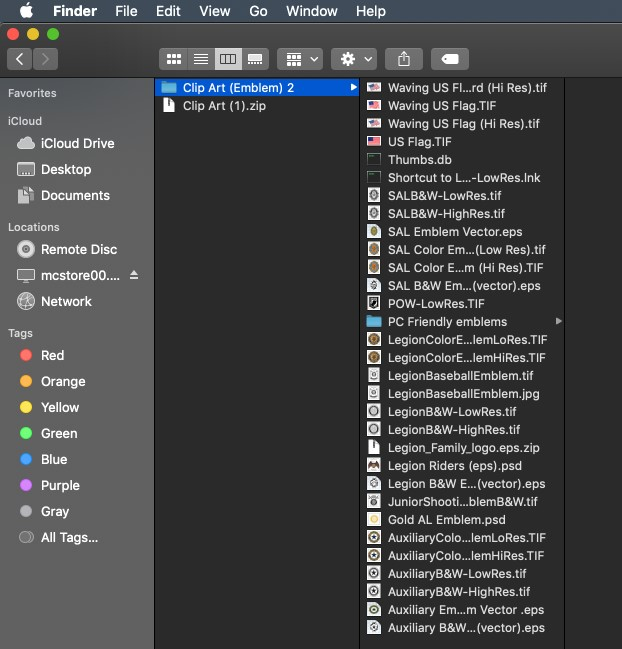
- Note: If you purchased the certificate maker, your extracted folder will be called "Certificate Maker.





